PyCharm是Python著名的Python集成開發(fā)環(huán)境(IDE)
conda有Miniconda和Anaconda���,前者應該是類似最小化版本����,后者可能是功能更為強大的版本�����,我們這里安裝Miniconda
按官方文檔的說法conda相當于pip與virtualenv的結合,但實際安裝來看conda本身包括了Python
所以簡單起見可以認為"conda=Python+pip+virtualenv"�����,或者說conda是Python的發(fā)行版(類似于Linux發(fā)行版)�����;
另外�����,pip安裝第三方庫經(jīng)常出現(xiàn)vc依賴問題導致不能成功安裝�����,而實際使用來看conda安裝可以避開這類問題����,根本原因還未研究,使用見下邊3.2.2
一���、 PyCharm安裝
我們這里安裝PyCharm社區(qū)版���,社區(qū)版與商業(yè)版功能對比如下����。感覺社區(qū)版完全夠用
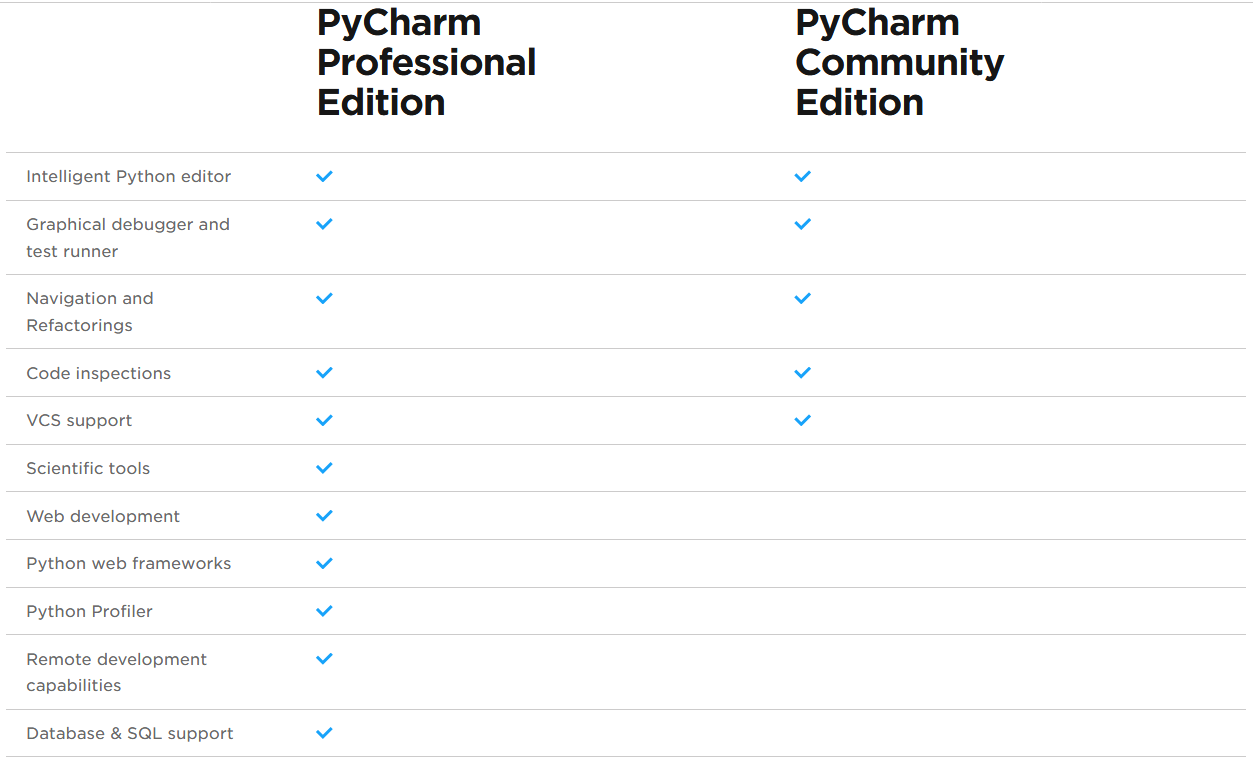
1.1 PyCharm下載
Windows版下載鏈接:https://www.jetbrains.com/pycharm/download/#section=windows
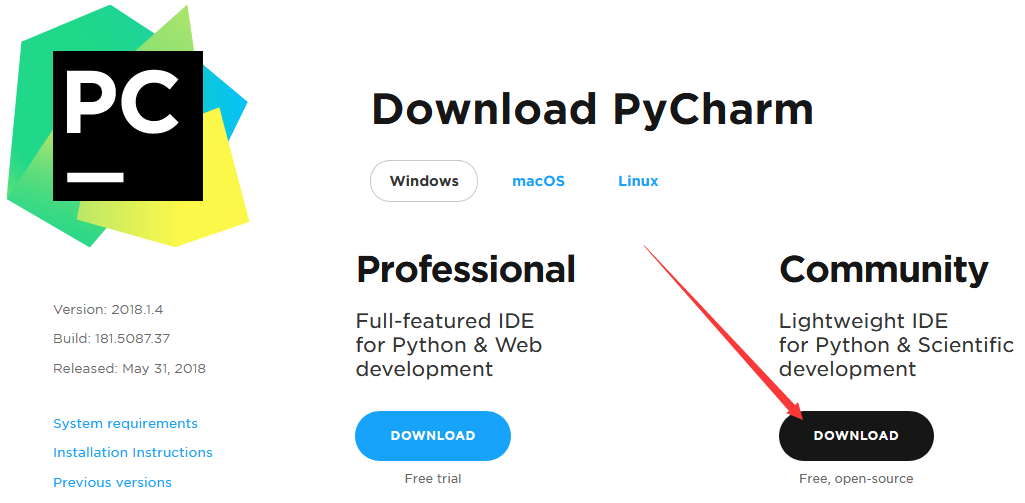
1.2 PyCharm安裝
雙擊下載的可執(zhí)行文件����,一步步安裝即可
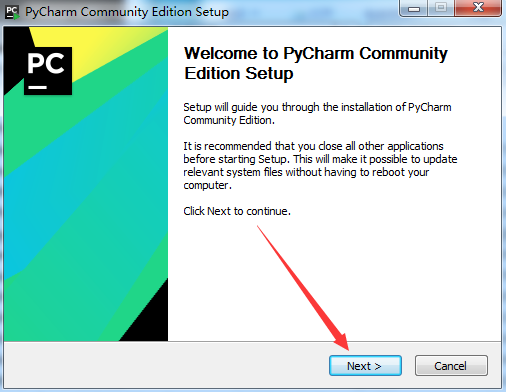
選擇自己的安裝目路,“Next”沒反應就多點幾下
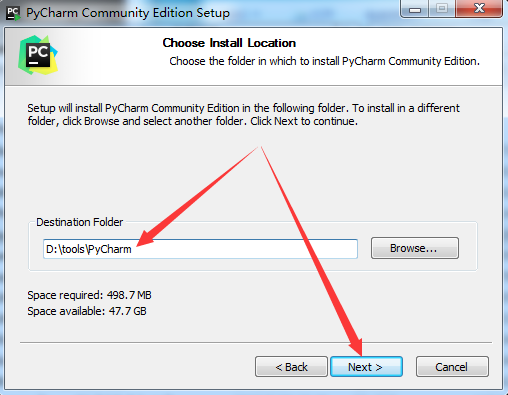
創(chuàng)建32位還是64位的桌面快捷方式���,是否默認用PyCharm打開.py文件�,根據(jù)自己情況選
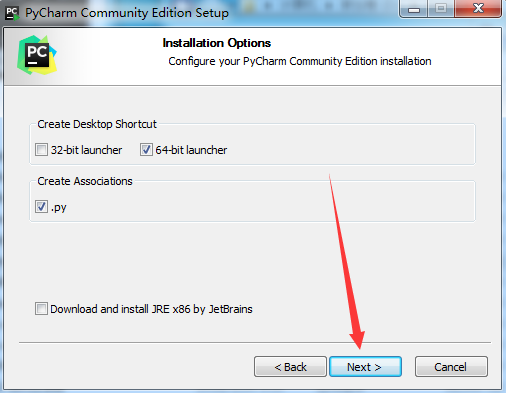
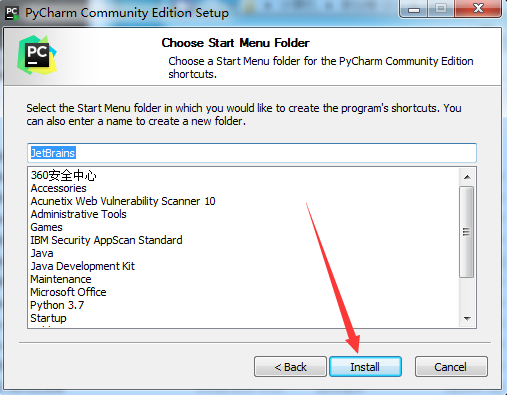
二���、 Miniconda安裝
2.1 Miniconda下載
下載鏈接:https://conda.io/miniconda.html
根據(jù)自己的需求選擇自己需要的版本

2.2 Miniconda安裝
雙擊運行下載的可執(zhí)行文件

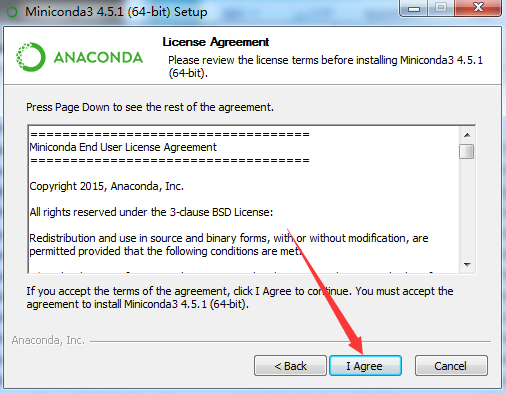
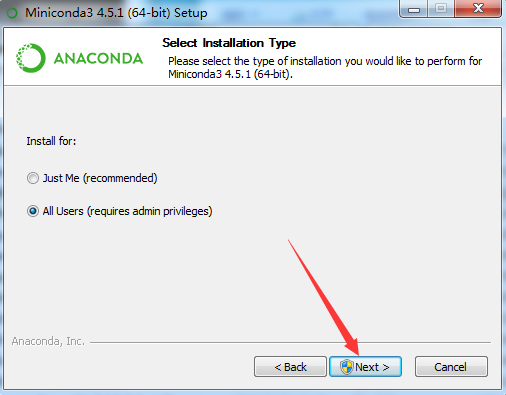
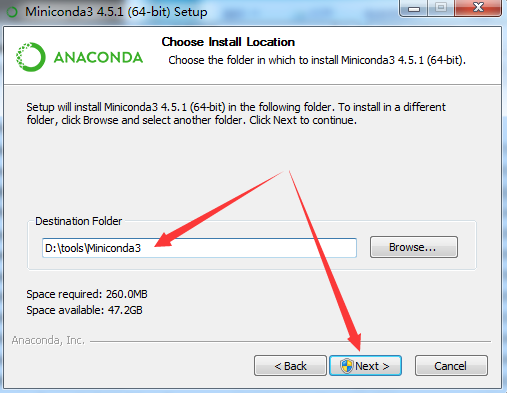
如果電腦中未安裝python,想將conda帶的python安裝為電腦默認的python����,則在下一步中可鉤選添加到”PATH“環(huán)境變量
更推薦的做法是不鉤選,然后真想在cmd中使用時���,到開始菜單中啟動”Anaconda Prompt“�,Anaconda Prompt會臨時在PATH開頭插入Anaconda的目錄使得python指向Anaconda的python
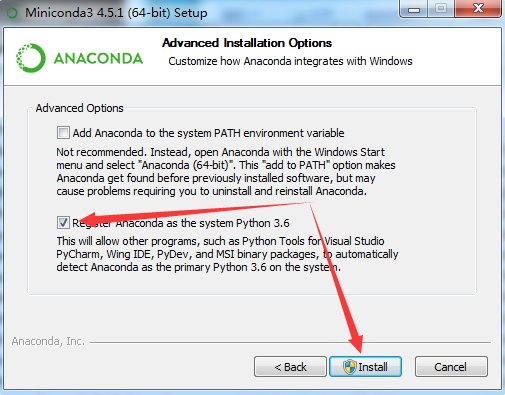
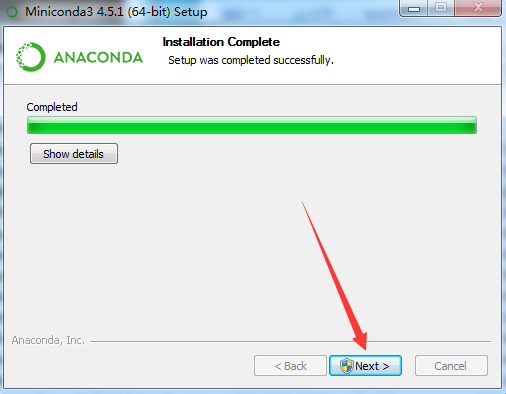

2.3 Miniconda設置國內源和配置代理【可選】
以添加中科大鏡像源和代理服務器為“http://proxy.company.com:8080”為例�。
打開"C:\Users\你的用戶名\.condarc"文件(如果文件不存在就創(chuàng)建)�����,寫入以下內容并保存:
channels:
- https://mirrors.ustc.edu.cn/anaconda/pkgs/main/
- https://mirrors.ustc.edu.cn/anaconda/pkgs/free/ - https://mirrors.ustc.edu.cn/anaconda/cloud/conda-forge/
- defaults
show_channel_urls: true
proxy_servers:
http: http://proxy.company.com:8080/
https: http://proxy.company.com:8080/
ssl_verify: False
三����、 PyCharm+Miniconda配置
3.1 PyCharm配置Miniconda環(huán)境
啟動PyCharm�����,第一次打開有由下界面�,注意把文本框拉到最底下“Accept”按鈕才可點擊。其他一些自己看著選
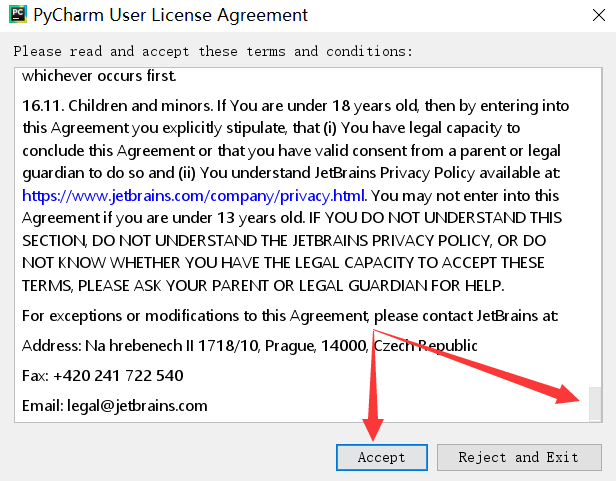
創(chuàng)建一個新項目
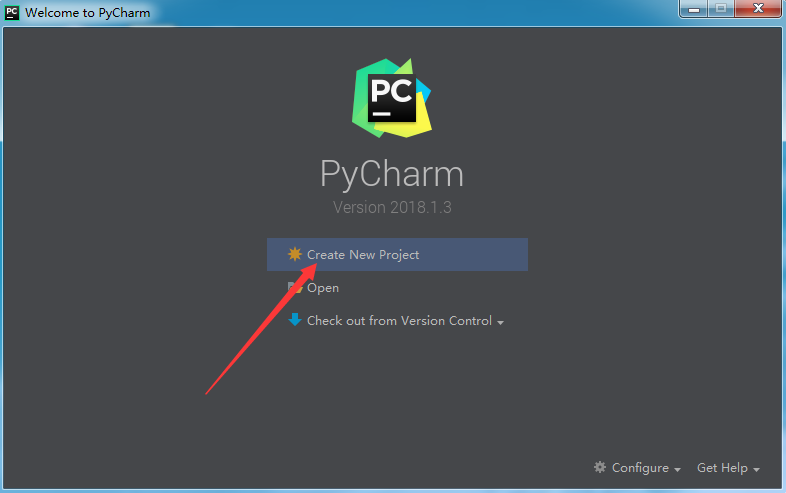
Location----項目存放位置�,自己想放哪就放哪好了,我這里是F:\PycharmProjects\HelloWorld
Projects Interpreter----展開它
New environment using----下拉選擇“Conda”
Location----此處配置的conda環(huán)境存放到的位置�����,需要是未存在的目錄
Python version----不用管
Conda executable----conda可執(zhí)行文件的位置�����,在Miniconda安裝目錄的Scripts目錄下�,自己去選中即可
Make available to all projects----是否允許別的項目也可以使用這里配置的conda環(huán)境,一般每個項目自己配個環(huán)境互不影響,我這里不鉤選
Existing interpreter----和前邊的“New environment using”并列����,表示使用之前已配置好的環(huán)境,上邊“Make available to all projects”的作用也就在這里
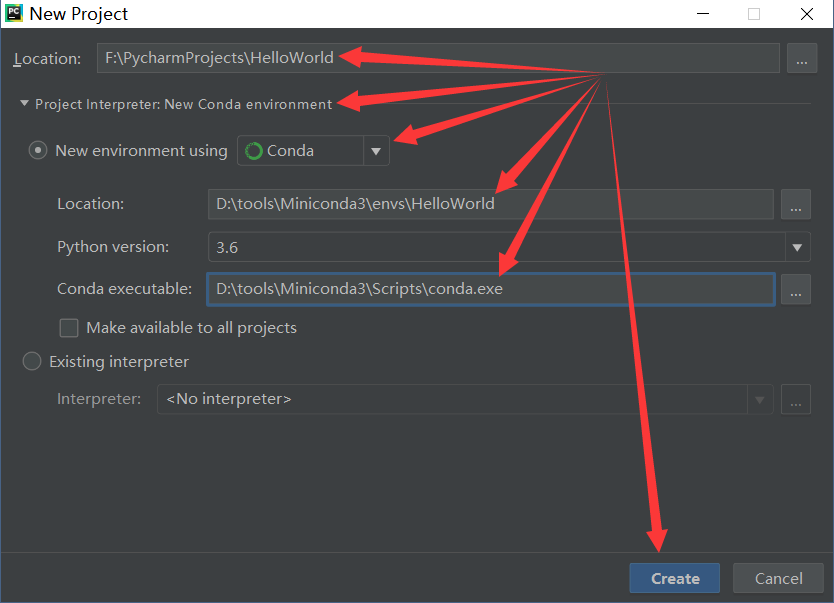
點擊“Create”創(chuàng)建項目���,就可以編寫��、調試���、運行Python程序了
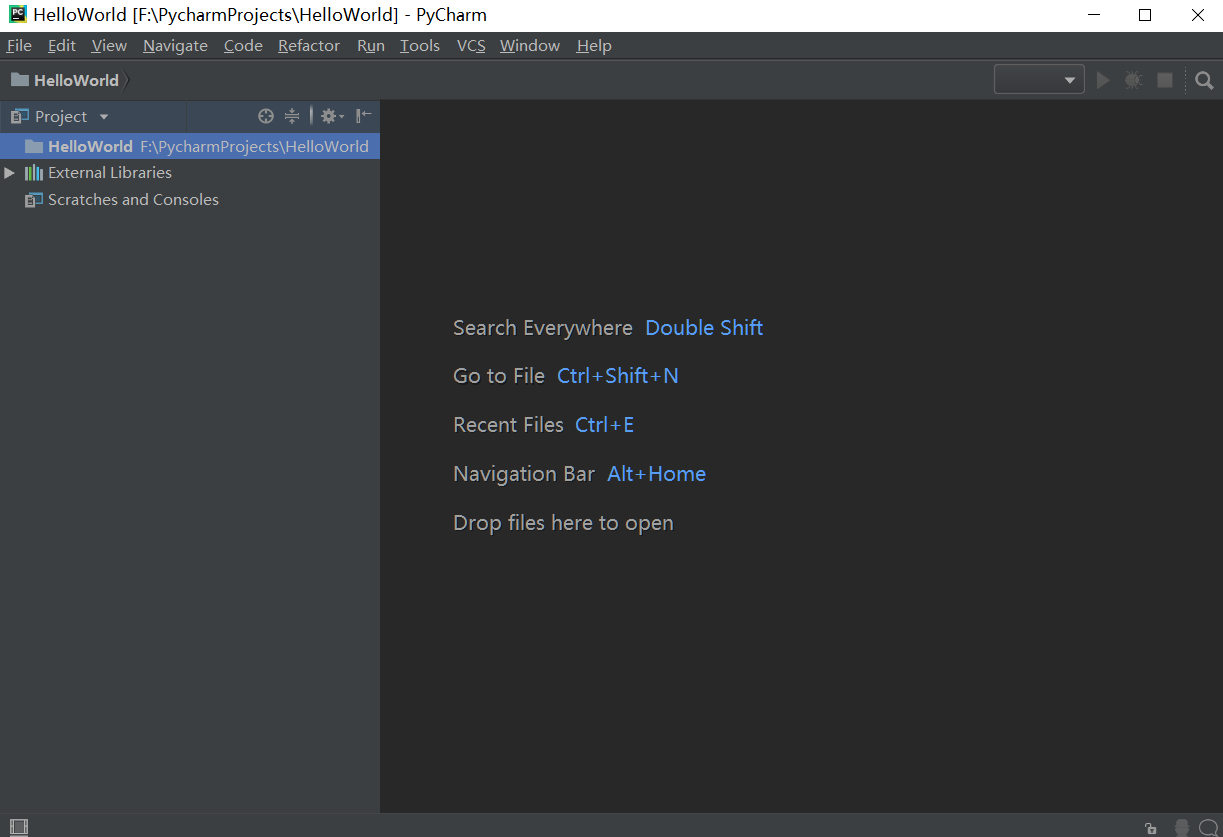
3.2 安裝第三方庫
3.2.1 通過PyCharm安裝第三方庫
由于PyCharm相錄于復制了一份conda所以在cmd中直接用pip安裝的包是不會同步到PyCharm項目所使用的Conda環(huán)境中的,但我們可以直接通過PyCharm自己來安裝第三方庫
如點擊“File”--“Settings”

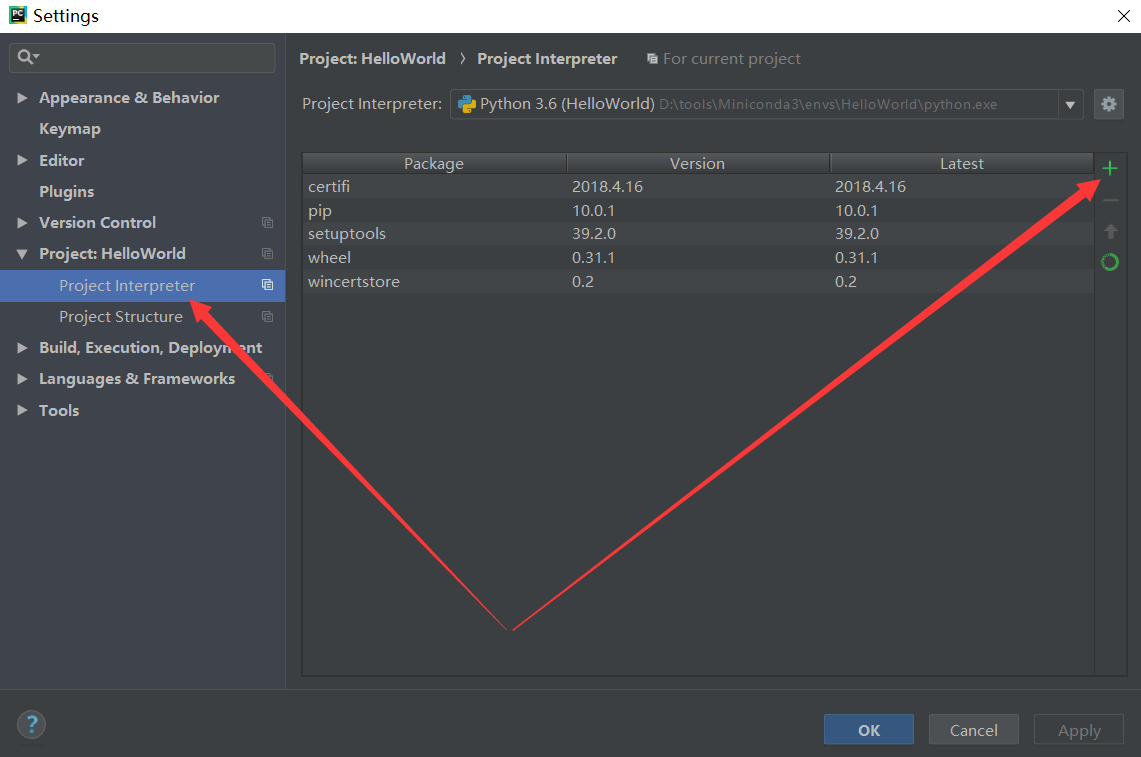
在搜索框搜索自己安裝的包���,在列表中選中要安裝的包����,然后點擊下方“Install Package”�,然后等待安裝即可�,我這里以faker庫為例
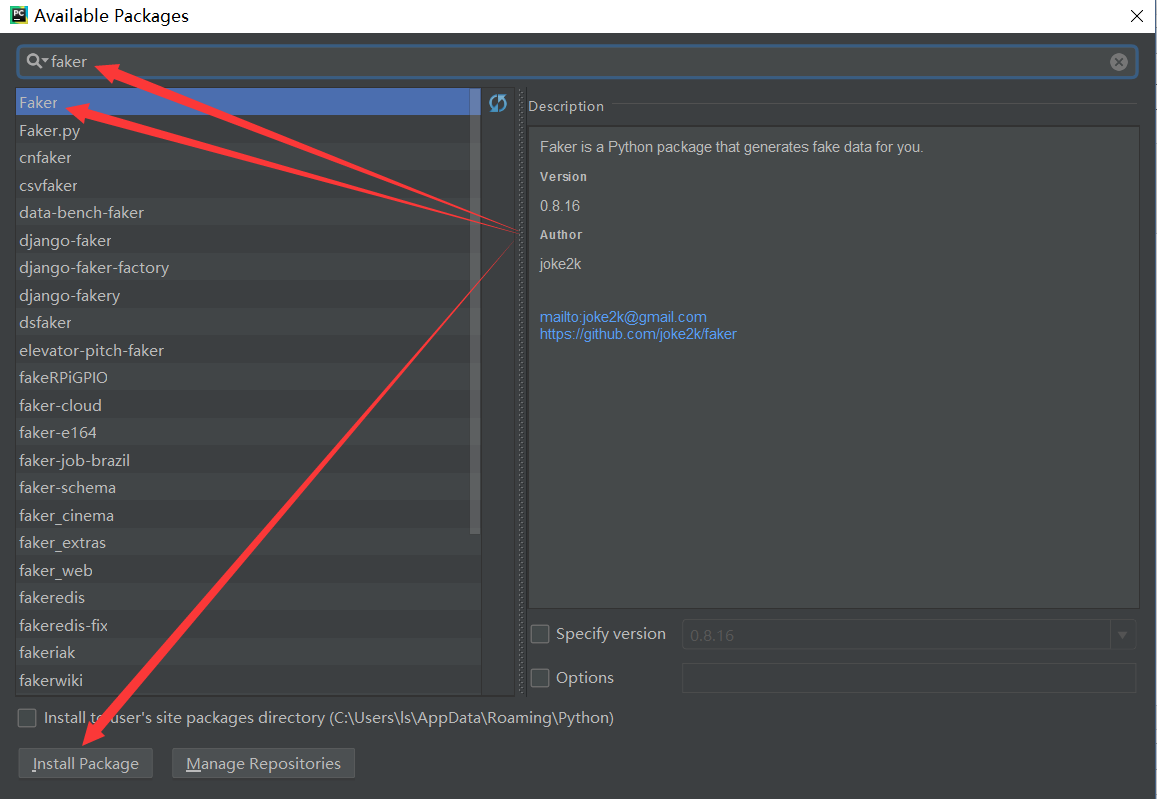
3.2.2 通過conda來安裝第三方庫【選看】
PyCharm安裝第三方庫本質還是調用cmd,執(zhí)行pip進行安裝只是PyCharm自己調整了第三方庫的安裝位置到當前conda環(huán)境而已
pip安裝經(jīng)常會遇到缺少vc運行環(huán)境的問題�����,這時我們可以通過使用conda安裝避開這種錯誤;至于安裝路徑問題我們可以通過使用activate輕松切換(Linux要用source activate)
通過開始菜單打開Anaconda Prompt
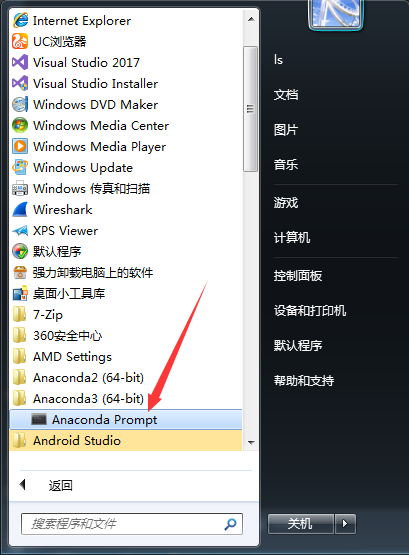
將conda環(huán)境切換到HelloWorld(Linux要用source activate):
conda env list
activate D:\Language\Miniconda3\envs\HelloWorld
conda env list

*號代表當前conda所使用的環(huán)境��,可見以看到我們已成功切換���,此時我們就可以通過conda往HelloWorld環(huán)境安裝第三方庫了
比如安裝scrapy(conda install scrapy)
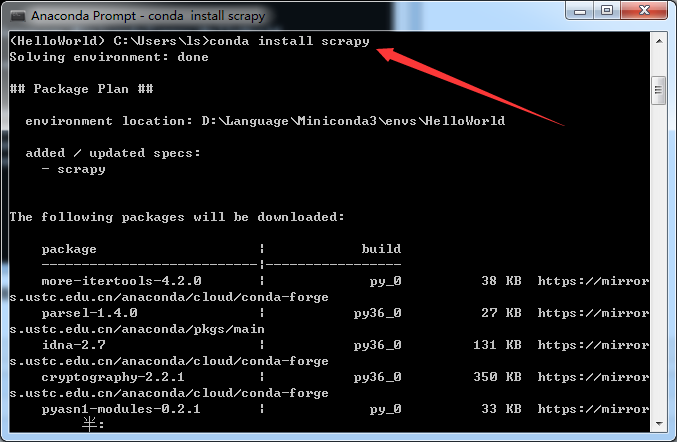
安裝完成后我們再次打開setting���,可以看到3.2.1中安裝的faker和這里安裝的scrapy都已出現(xiàn)在包列表中(其他的一堆是自動安裝的依賴庫)
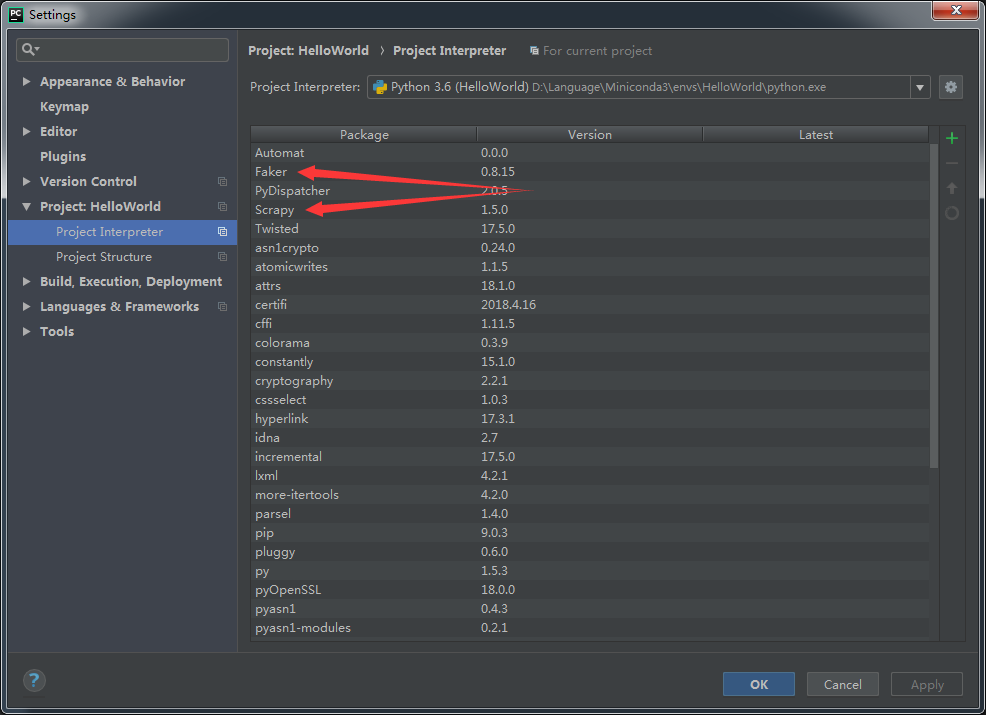
更多關于Python 相關知識請查看下面的相關鏈接
您可能感興趣的文章:- Python科學計算環(huán)境推薦——Anaconda
- windows上安裝Anaconda和python的教程詳解
- windows下Anaconda的安裝與配置正解(Anaconda入門教程)
- Python 、Pycharm��、Anaconda三者的區(qū)別與聯(lián)系���、安裝過程及注意事項
- WIn10+Anaconda環(huán)境下安裝PyTorch(避坑指南)
- Anaconda之conda常用命令介紹(安裝���、更新、刪除)
- Linux(Ubuntu 18.04)上安裝Anaconda步驟詳解
- Windows下anaconda安裝第三方包的方法小結(tensorflow���、gensim為例)
- 利用Anaconda完美解決Python 2與python 3的共存問題
- 更改Ubuntu默認python版本的兩種方法python-> Anaconda
- Windows下Anaconda的安裝和簡單使用方法
- Anaconda入門使用總結
- 用Anaconda安裝本地python包的方法及路徑問題(圖文)
- python3.7環(huán)境下安裝Anaconda的教程圖解
- Anaconda的安裝及其環(huán)境變量的配置詳解
- anaconda中更改python版本的方法步驟
- win10系統(tǒng)下Anaconda3安裝配置方法圖文教程
- anaconda如何查看并管理python環(huán)境